配置要求
- 3.5GB RAM
- 处理器支持 64 位
- 支持 UEFI 启动
前言
按照本文进行操作后,您将会把 一份 Windows 10 x64 以 UEFI 引导的方式,安装在 GUID 格式分区表的硬盘上。
因本文的目的仅用于给我的朋友进行使用上的说明指导,如文中的说明不够清楚,敬请谅解。如果您对上述中的词汇不慎理解,请自行上网查询。
如果您发现文章中存在问题请与我联系
最新版本的 Windows 镜像
您可以选择下述的任意方式来更新镜像。
方式一
点击此处,并按照下图,Type 选择 Windows(Final), Verison 选择 Windows 10, Version 1903 - 19H1 (build 18362.30)
注:Windows 10 每年更新两次,截至本文最后更新时,最新版本为 19H1
Edition 选择 Windows 10,Language 选择 Chinese (Simplified),File 选择 64 位版本,即 Win10_1903_V1_Chinese(Simplified)_x64.iso
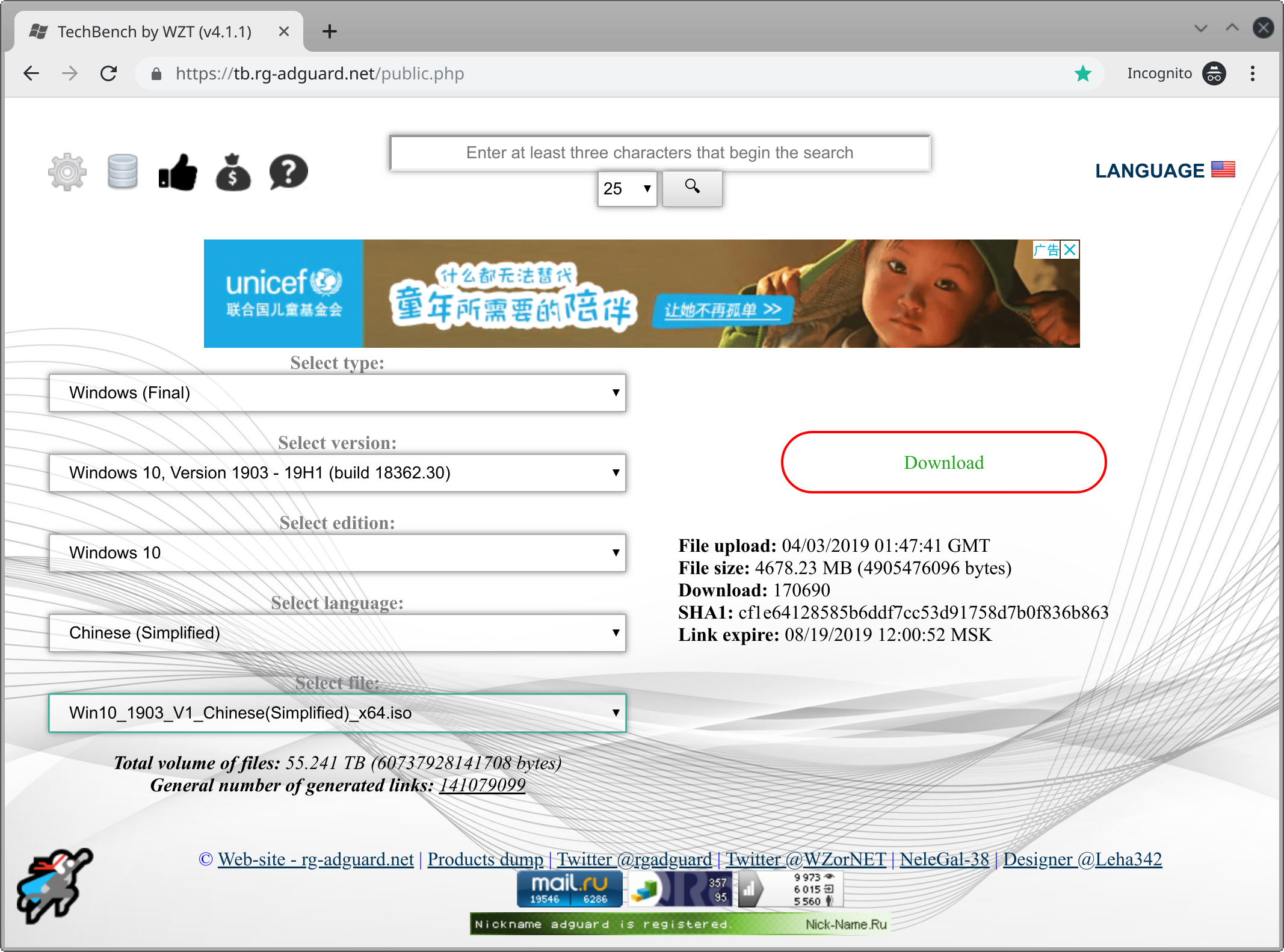
点击右侧的 Download 按钮即可开始下载。
方式二
此方式将需要确保电脑上有迅雷或其他支持 ED2K 协议的下载工具
访问 MSDN,我告诉你
点击 操作系统 选择最新版本的 Windows 10 ,即 Windows 10, Version 1903 (Updated July 2019)
下载 x64 位版本系统即 Windows 10 (consumer editions), version 1903 (updated July 2019) (x64) - DVD (Chinese-Simplified)
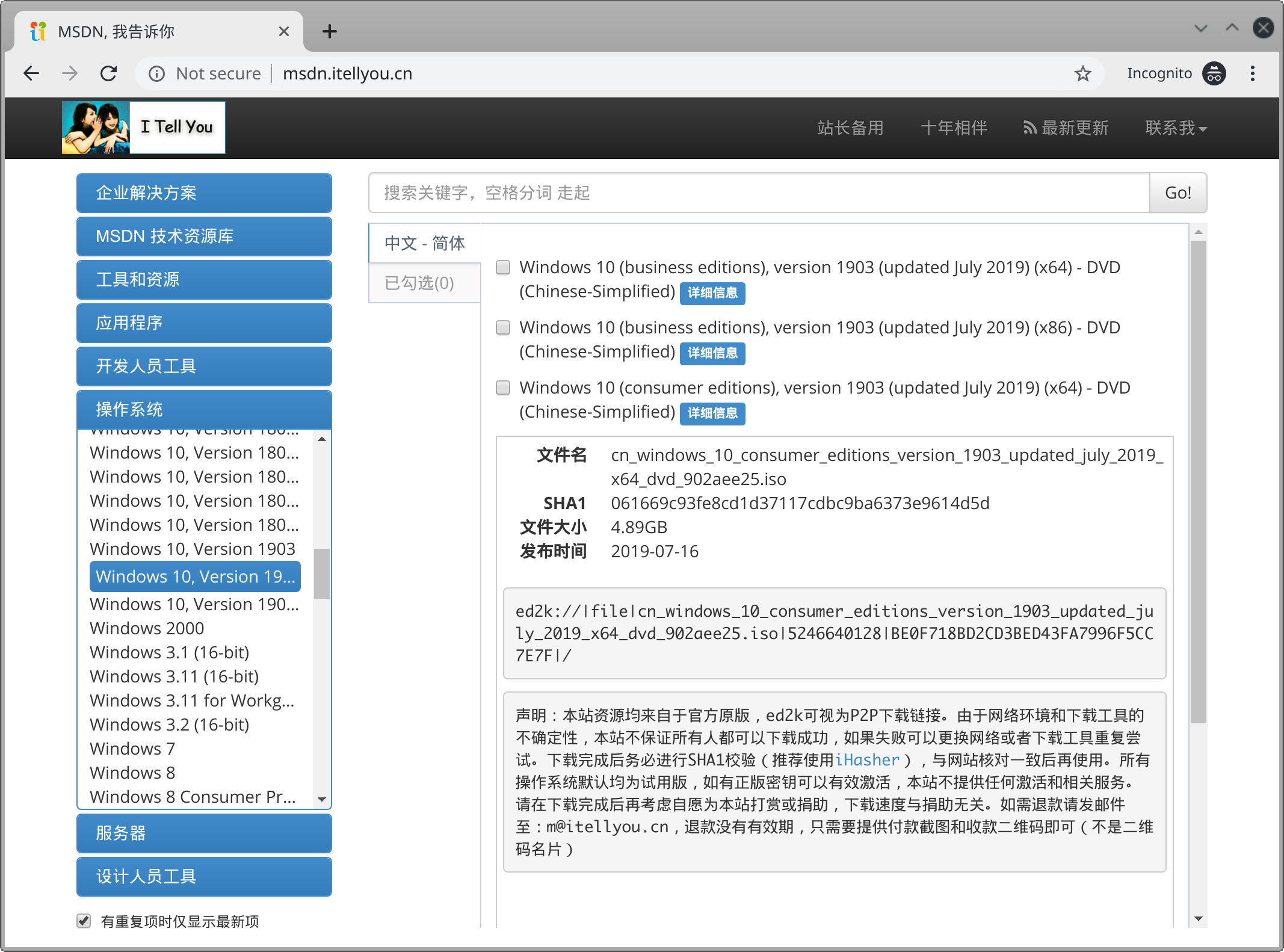
下载完成后,我们将下载好的文件放在U盘的根目录下
安装前
重启计算机,Boot Device 选择 U盘。现在稍作等待,顺利地话,我们现在应该已经进入到 PE环境下了。
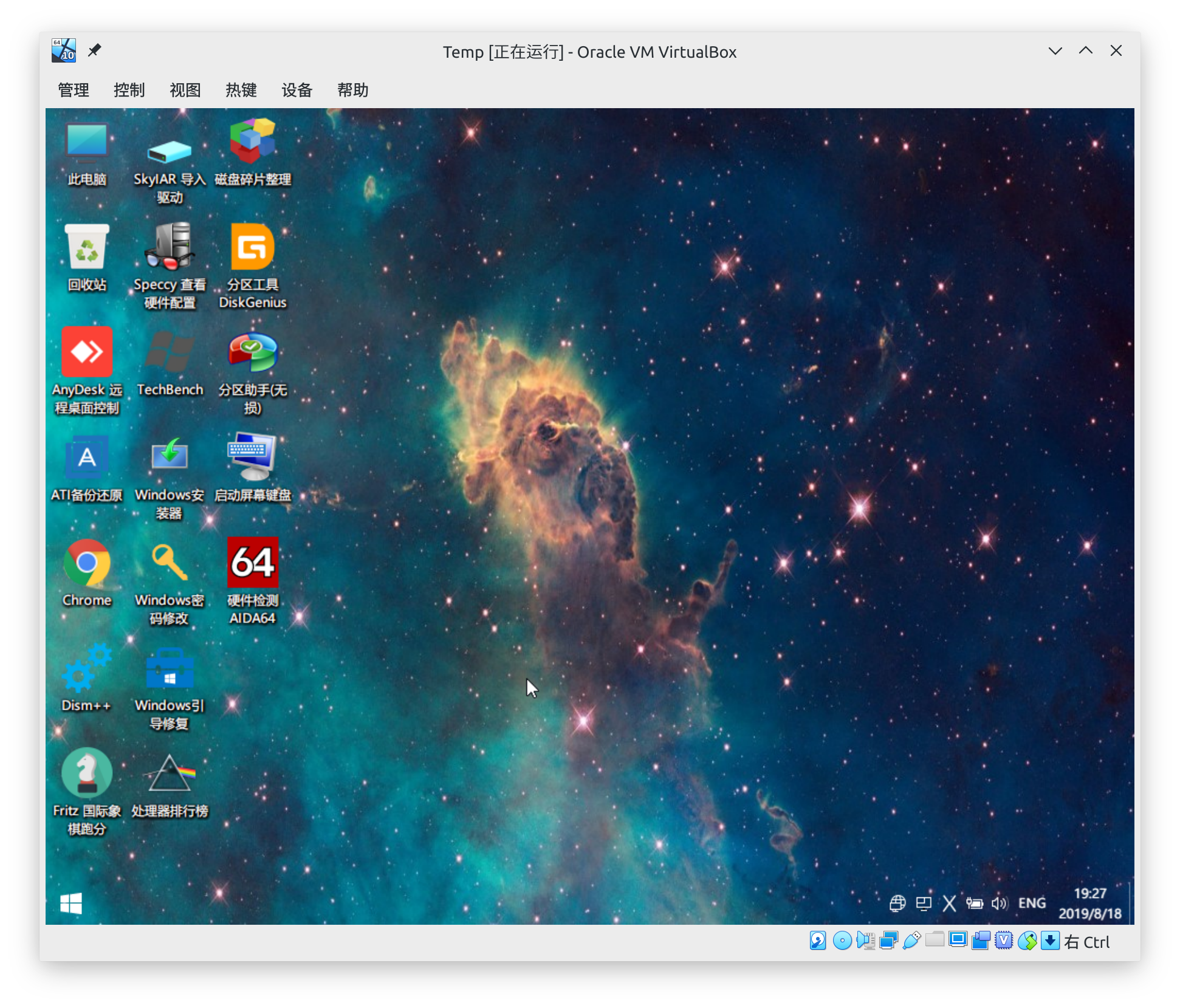
环境配置
打开 分区工具 DiskGenius,此处我们需要将硬盘分区表类型更改为 GUID 格式。
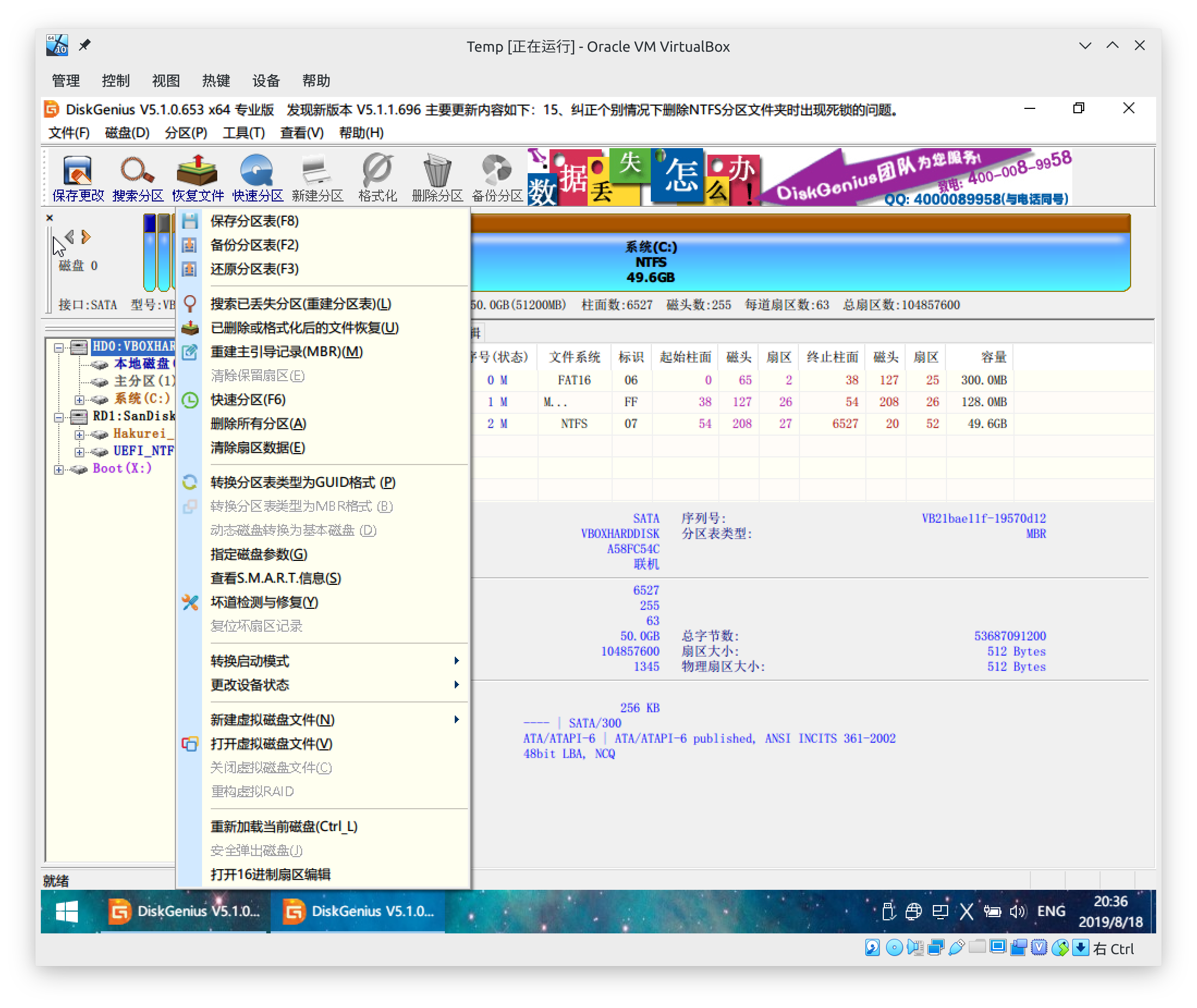
不保留全盘文件
如果不保留 C 盘所在的硬盘上的文件,请按照此部分处理。
点击界面上方的 快速分区,对齐分区到 4096扇区
本人更喜欢一块硬盘一个分区(笔记本除外)
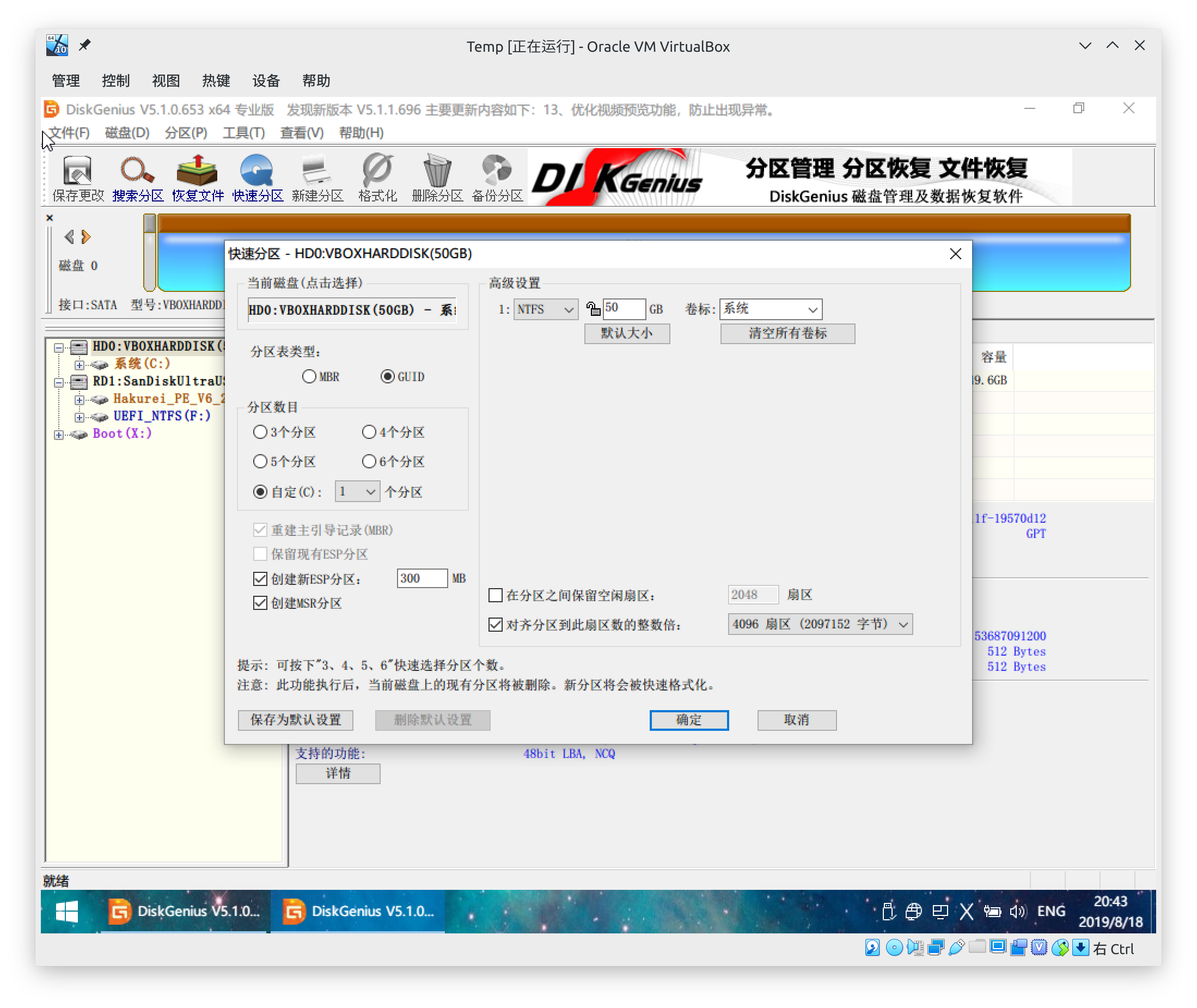
保留文件
此处假设硬盘上有两块分区
我们现在右键点击一个磁盘分区,选择拆分分区
我们在硬盘的后部 拆分出512MB的空闲空间
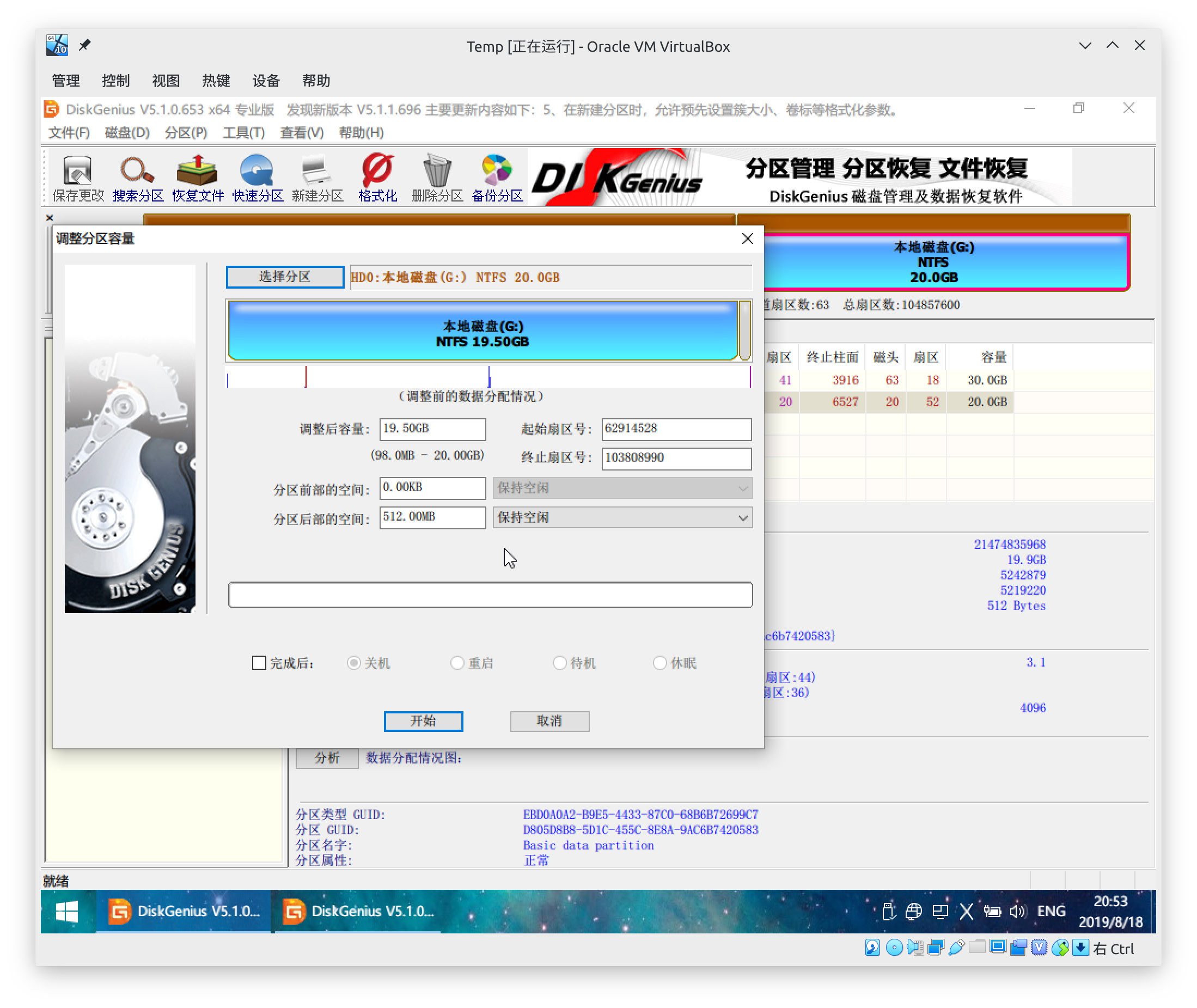
现在右键点击这个 512 MB 的空闲空间,选择 建立 ESP/MSR分区,完成后点击保存更改
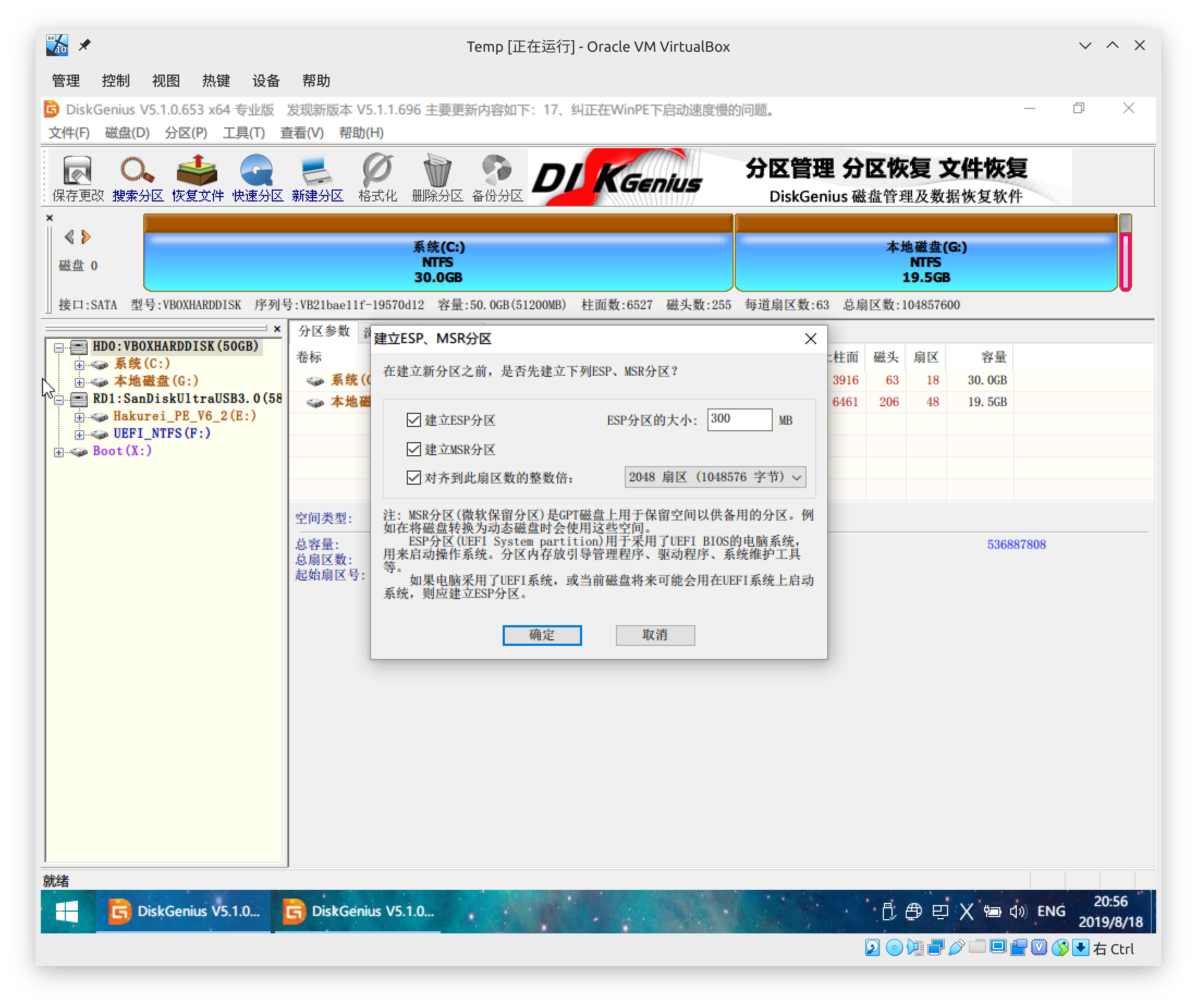
安装
系统灌装
此处安装前请手动格式化系统盘
根据提示重启后,拔出U盘
打开 Windows 安装器,Windows 安装源选择 U盘中的 ISO 镜像
引导驱动器选择 刚刚分配的 300MB 分区,安装启动器选择 系统盘(截图中为C盘) ,选项中系统版本选择 专业工作站版本,点击安装
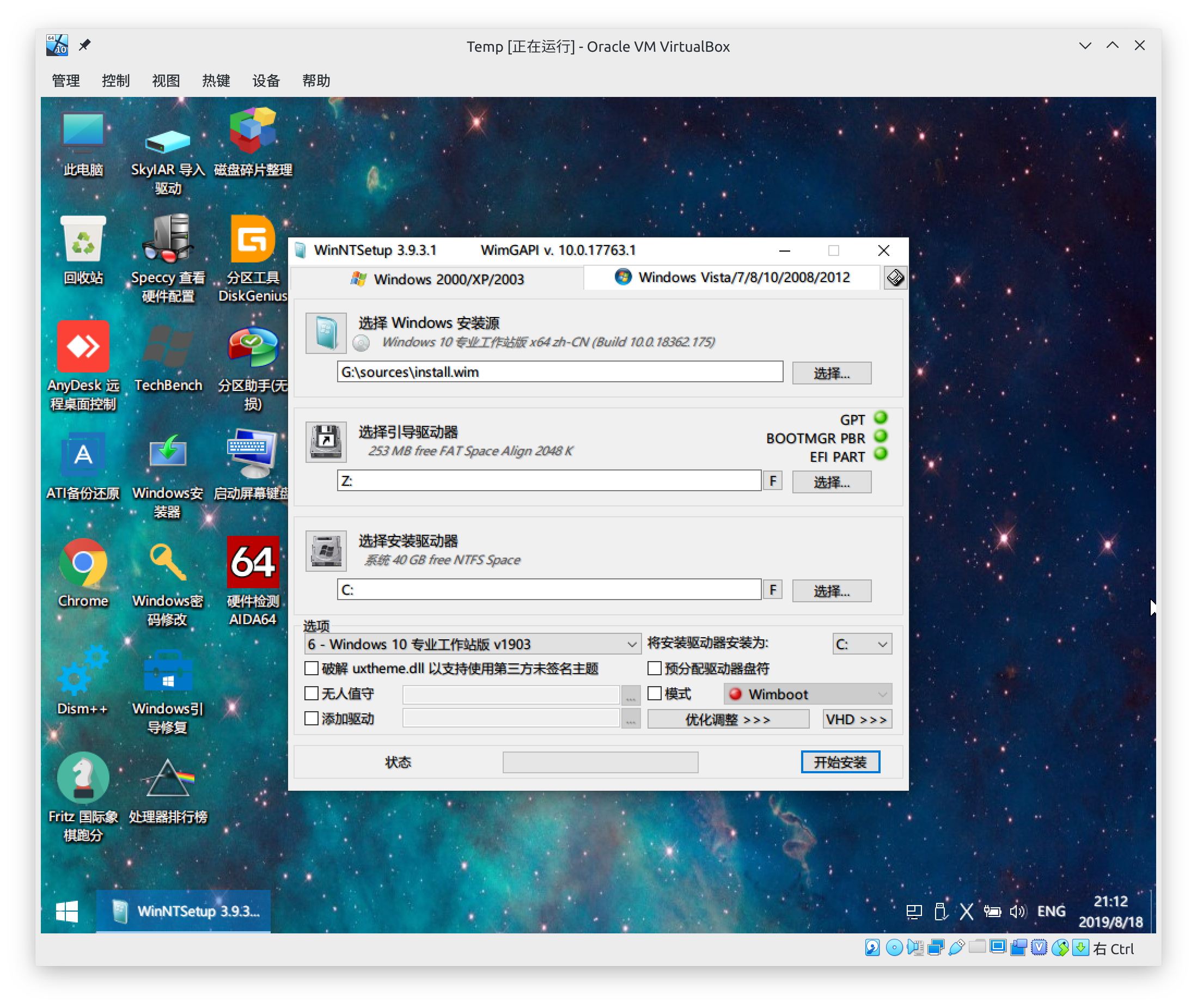
安装配置
区域推荐选择美国
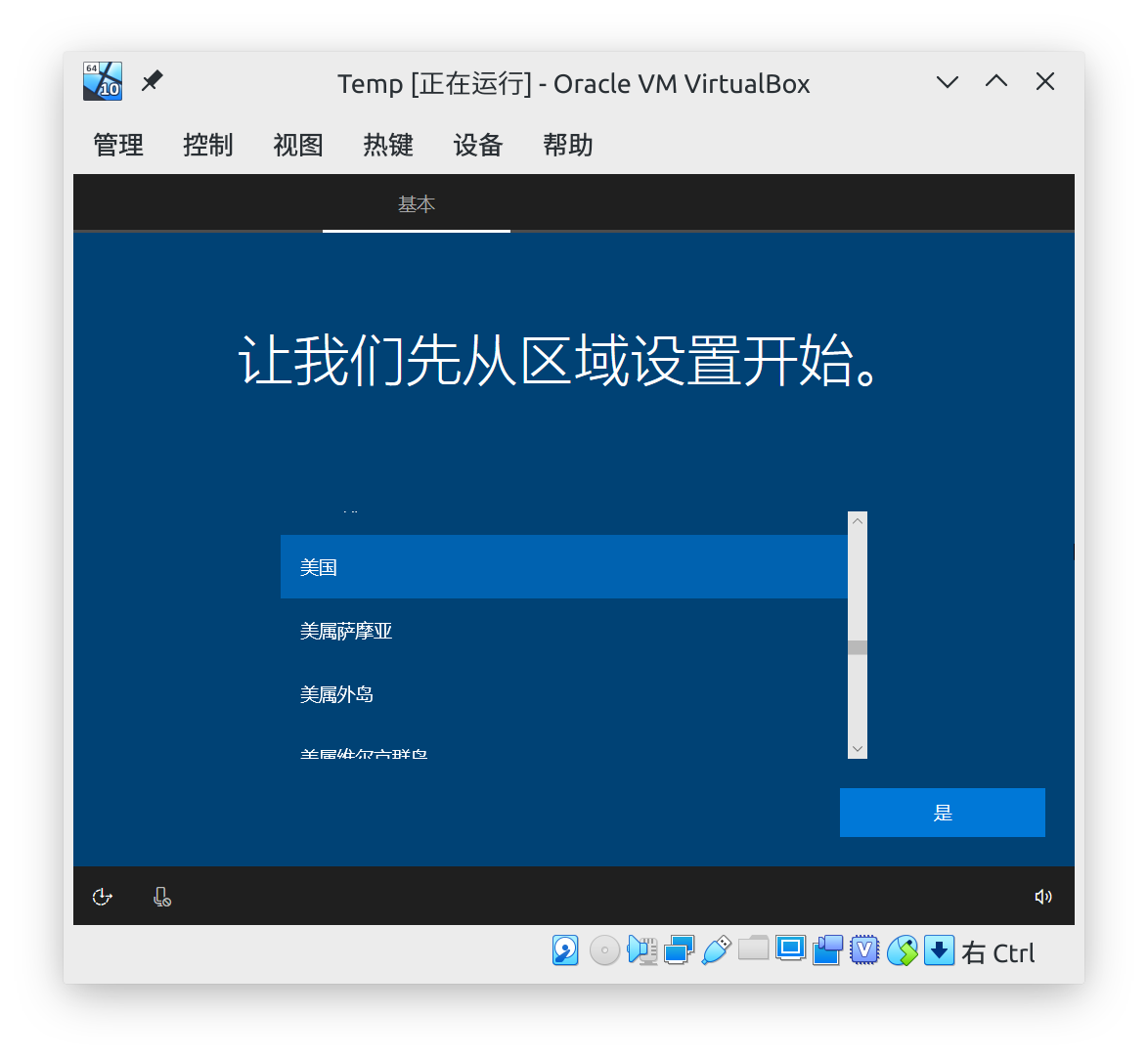
添加第二种键盘布局为 英语(美国) - 美式键盘
登录 微软帐号 (推荐)
系统优化
(待续。。。)